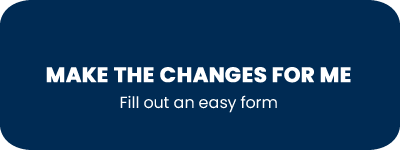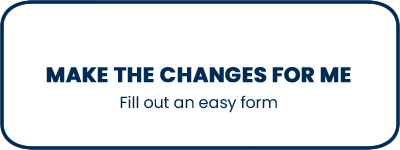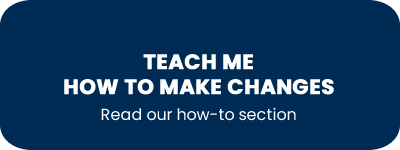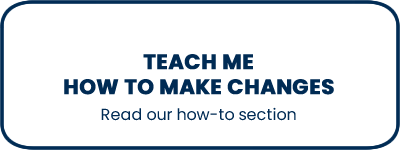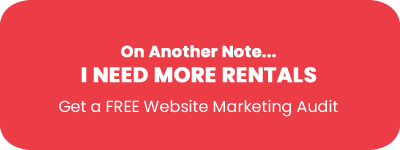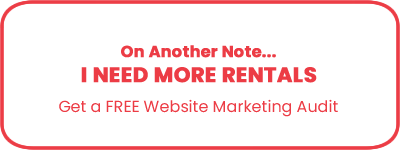Make The Changes For Me

The Team at Marketing.Storage Can Quickly Make Any Changes You Need to Your Site
Most website updates can be completed with 1 or 2 Website Credits. A Website Credit costs $95 $75 for Cubby Customers. For any larger or advanced requests, our team will email you with details.
Update Request Form
*Please fill out form for each change you would like
Not gonna lie... This works much better on a desktop
Teach Me How To Make Changes
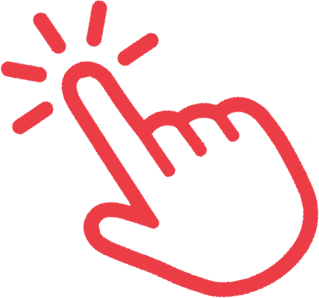
Website Changes 101
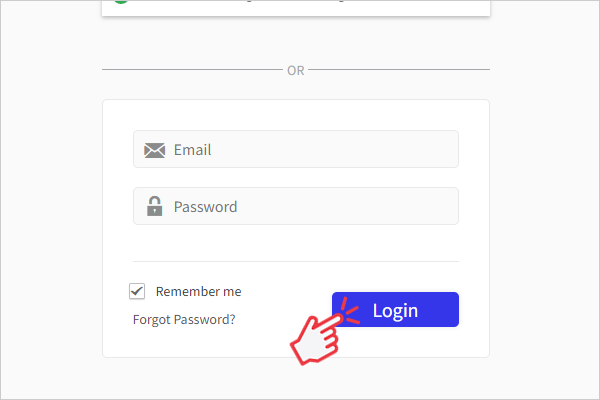
Login to Edit Your Site
Navigate to cms.cubbystorage.com and login. Don't know your login information? Email hello@cubbystorage.com.
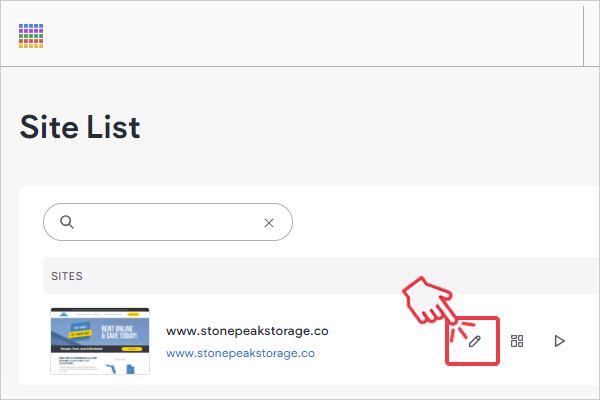
Enter Editing Mode
Click on the little pencil image to enter editing mode. The play icon lets you preview your site.
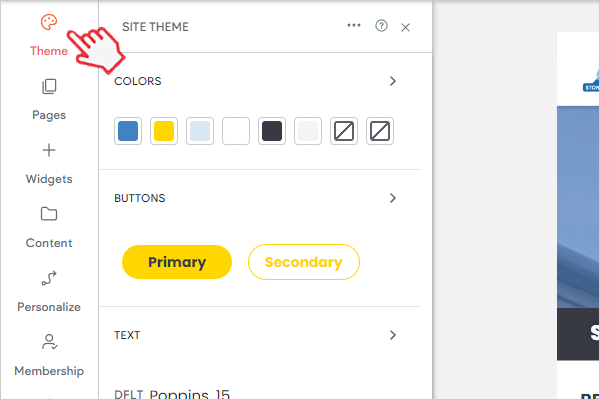
Change Website Theme
The Theme button is where you can change the websites colors, default button styles, default fonts and more.
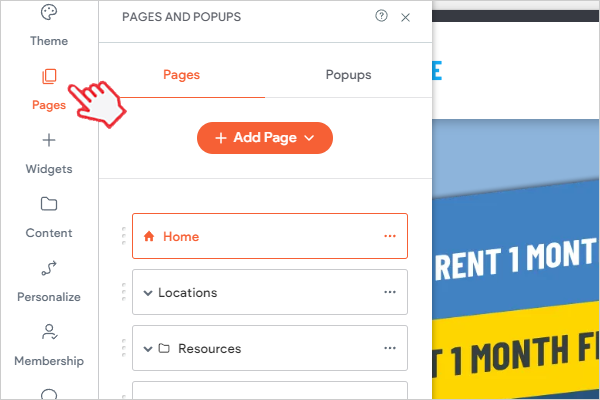
View Pages
The Pages button is where you can view and navigate to the different pages on your site. You can also create new pages and different page types here. Selecting the 3 dots to the right of each page gives you additional options to edit that page.
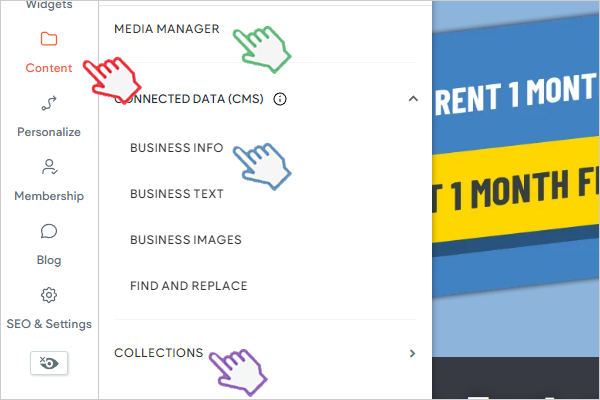
Access Website Content
Media Manager: This is where you can upload images and videos for your site.
Business Info: This is where you populate information about your website like the company name, the different locations you have, and more.
Collections: This is where you view more advanced parts of your site. See the "Advanced Website Changes" to learn more.
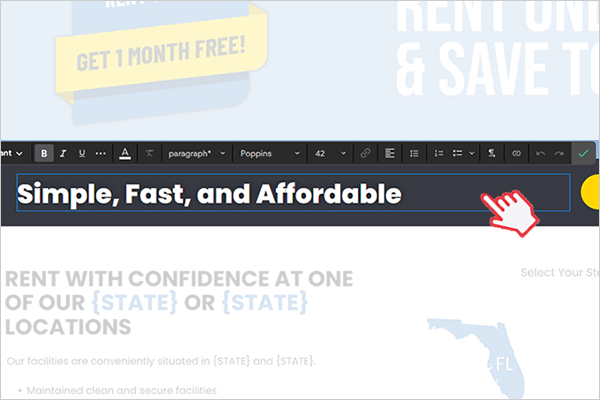
Edit Text Fields
Click on a text block to change its text and open the text editing options. Here you can make different parts of your text bold, add links, add bullets, etc.
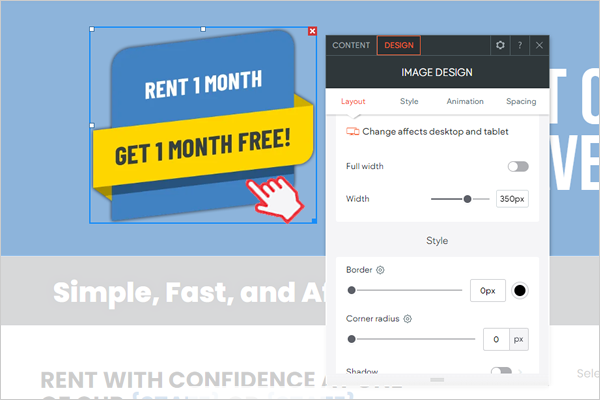
Images
Click on an image to open Content and Design options. Content is where you can change which image you are using. Design is where you can adjust its features like size, borders, spacing around an image, and more.
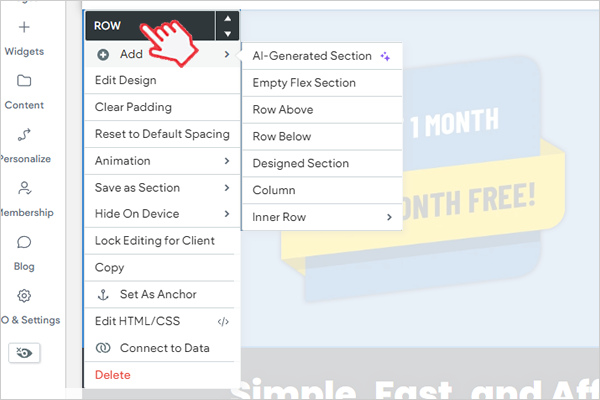
Edit Sections of Your Site
Clicking on the "Row" text at the top left of each row displays edit options for the row. By clicking Edit Design you can adjust the content within the row like a background image, spacing inside the row and more.
By clicking on the up or down arrows next to the "Row" text will move that entire section up or down on the site.
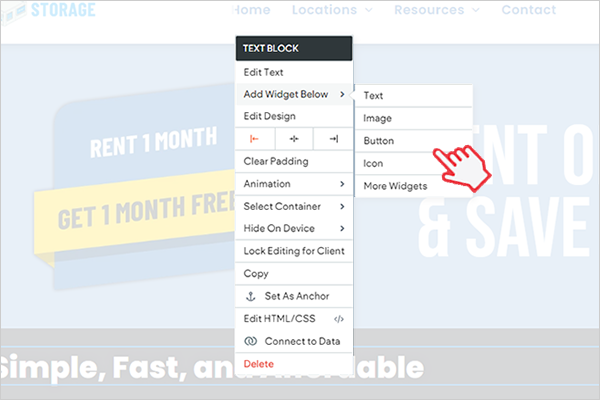
Add More Elements to a Section
Right clicking on any elements like images, text boxes, etc. opens options to edit that element or add more widgets to a section. Once added, you can drag and drop elements around a section. This is how you add more images, text fields, buttons, and more to a section.
Facility Page Content Updates
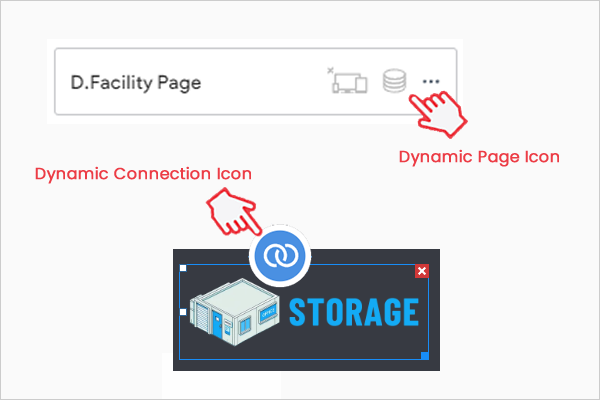
Identify Dynamic Elements
Your site uses dynamic elements to simplify editing and keep your site uniform in appearance. When viewing pages, the "stacked coin" icon means a page is dynamic.
Editing a dynamic page edits the features of every page using that dynamic page. Your Facility Pages are usually dynamic pages.
To have unique elements on a facility page, elements are connected to collections. The "Blue Link Icon" means an element is connected to a collection. Editing these elements directly will break them.
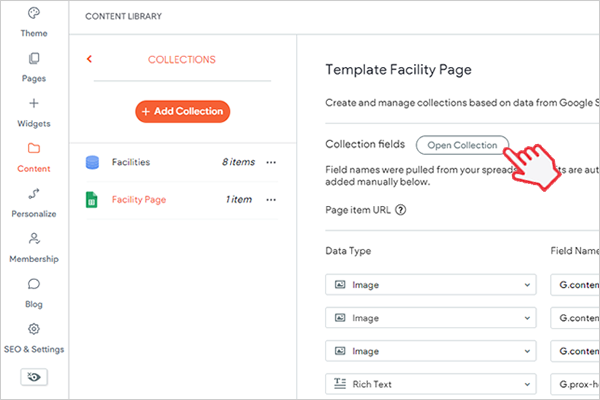
Dynamic Elements Use Collections
The Content button has a Collection section. This is where you can see the Cubby collection (blue icon) that populates your sites Cubby components.
The Facility Page collection (green Google Sheet icon) populates your facility page content. Adjusting either collections settings could break things.
Selecting the Facility Page collection and clicking the "Open Collection" button will open the Google Sheet where you can update your facility page content. If you do not have access to the Google Sheet, you can request access or contact info@marketing.storage.
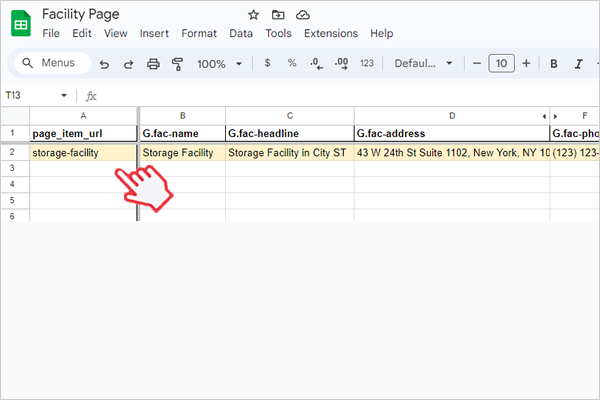
Update Your Facility Page Content
Using a Google Sheet collection to update your facility pages text is fast and easy. You don't even need to login to the website editor.
The "page_item_url" is your Cubby "Slug". This is the url string for your facility page. Don't update this cell.
Each content section is labeled according to the piece of content it represents on the facility page. Once you update this text, it will update on the site after 1 hour.
Video Guide Coming Soon!
Website Updates Are Cool But...
They Like Us... They Really Like Us!

“Working with Josh, Gabe and the team has been a fantastic experience. Their strategic insight, creative marketing initiatives, and dedication to our success have had a huge impact on our brand visibility. They truly understood our business needs and delivered exceptional results. Recommend their services!”
Harry Court
Director of Marketing - Montreal-Mini Storage
"The team at Marketing.Storage are a unique talent in the storage industry. They treat us like partners, work with us to improve SEO and our PPC efforts, and spend time efficiently on both sides of the house. I've used several different marketing shops in the storage industry, but I've been thoroughly impressed with the results Marketing.Storage has delivered. Everyone can talk the talk, but Marketing.Storage can actually walk the walk."
Adam Jarrell
Owner - American Self Storage
All Rights Reserved | Marketing.Storage